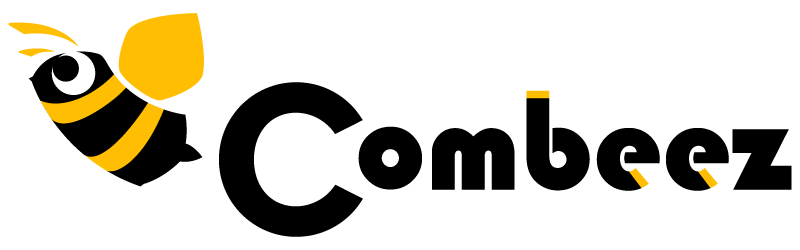カテゴリー: オプション
アンケートを実施したい
ログイン > 読者登録解除 > アンケート
ページにて、アンケートを作成していただけます。
1.【アンケートの内容を設定する】
ログイン > 読者登録解除 > アンケート
ページにてアンケートの内容を設定して下さい。
※最大5問まで質問の設定ができます。
※アンケートの回答は、下記A~Dの4点から選択できます。
A:テキスト(1行タイプ)
B:テキスト(複数行タイプ)
C:ラジオボタン
D:チェックボックス
2.【アンケートを作成する】
アンケートの全ての設定が終わったら『HTML生成ボタン』をクリックします。
3.【アンケート内容を確認する】
完成したアンケートの内容を確認します。
4.【アンケートを設置する】
貼り付け用HTML文をコピーし、ご自身のWEBページやブログに貼り付けます。
なお、アンケート回答と同時に読者登録を行なっていただくことも可能となり、
アンケート回答の結果や内容は、都度、発行者にメールで送られるので、
リアルタイムな声を吸い上げることができます。
アンケート設定の詳細、カスタマイズにつきましては、
ログイン > 読者登録解除 > アンケート
ページの
【アンケートの作成方法】欄
【アンケートのカスタマイズ】欄
をご参照ください。
機種依存文字のチェックについて
メルマガの発行予約時に
機種依存文字等が含まれていないか自動でチェックを行っています。
機種依存文字とは、OSや受信環境により文字化けが発生する文字を指し、
半角カナや句読点の半角、㈱、Ⅲ、㍼などが含まれます。
発行予約のキャンセルや自動変換は行われませんので、
発行予約後に変更する場合は、下記ページにて再編集してください。
ログイン > 発行予約一覧 ページ
ランキングを付けたくじを作成したい
くじの結果が表示されるまで、任意のページを読者の方に見ていただけるほか、
設定しておいた好きなページをランダムに表示できるため、
キャンペーンや広告への誘導にも大変効果的です。
ランキングくじの作成は、下記ページより行えます。
ログイン > くじの管理 > ランキングくじ(メルマガ掲載用)
ランキングくじには下記の2種類があります。
●ウィンドウ分割タイプ
●自由ページタイプ
ウィンドウ分割タイプ :くじウィンドウ内に好きな広告ページを表示することができる
自由ページタイプ :くじ抽選中と結果画面を完全自由に作成することができる
<手順>
手順1. [くじの管理]をクリック

手順2. [ランキングくじ](メルマガ掲載用)をクリック
![[ランキングくじ]をクリック ランキングくじ](https://s3-ap-northeast-1.amazonaws.com/combzmail-help/2011/08/e1decfebacce3f67a28624c2bc4d036a.png)
手順3. ①~⑦に記入します

①くじ名称
②当選確率
③当選人数
④ページ表示方法
⑤広告URL(ウィンドウ分割タイプのみ)
⑥抽選中待ち時間
⑦再挑戦可能時間
手順4. [作成・更新]をクリック
![[作成]をクリック ランキングくじ](https://s3-ap-northeast-1.amazonaws.com/combzmail-help/2011/08/4881c27d43963f41bd2c82cd9fb50a18.png)
●ウィンドウ分割タイプ
【抽選中】

【抽選結果】

●自由ページタイプ
【抽選中】

【抽選結果】


「自由ページタイプ」を選べば自サイトへの誘導に効果的です。
「ウィンドウ分割タイプ」は、くじ画面の下部にあらかじめ設定しておいた広告URLを
表示することができます。
最大100個まで登録しておいた広告URLからランダムにひとつを選び表示します。
くじは、ランクごとに設定した各当選人数に達すると、以後そのランクでは「当たり」は出ません。
はずれなしの設定も可能なので、カラくじなしということでPRすることもできます。
当選が発生した場合、メルマガ発行者様に「当選発生メール」が届きます。
応募者から送られてくる「秘密数字」と照合し、景品発送などの対応が必要です。
なお、コンビーズメール以外で配信するメルマガにくじを掲載しても構いません。
購読し続けることでその読者の当選チャンスが増えるため、他のメルマガとの差別化ができ、
長期的にメルマガを購読してもらい易く、良いリピーターとなっていただくことが可能です。
クリックくじの設定は、下記ページより行えます。
ログイン > くじの管理 > クリックくじ (既存読者向け)
<手順>
手順1. [くじの管理]をクリック

手順2. [クリックくじ](既存読者向け)をクリック
![[クリックくじ]をクリック クリックくじ](https://s3-ap-northeast-1.amazonaws.com/combzmail-help/2011/08/d9d91bd04e3038805104821b90031a47.png)
手順3. ①~④に記入します

①くじ名称
②当選確率
③当選人数
④広告URL
手順4. [作成・更新]をクリック
![[作成]をクリック クリックくじ](https://s3-ap-northeast-1.amazonaws.com/combzmail-help/2011/08/24588c56dbf0446ef206f3def5e2447f.png)
手順5. 生成されたURLをメルマガに掲載します

【抽選中】

【抽選結果】

当選が発生した場合、メルマガ発行者様に「当選発生メール」が届きます。
応募者から送られてくる「秘密数字」と照合し、景品発送などの対応が必要です。
WEBサイトに新規読者登録後くじを引くシステムとして、ご利用者様自身で企画する
タイアップ企画のくじシステムとしてお使いいただけ、読者集めに効果的です。
読者登録のため、読者にメールアドレスを入力していただいた後、くじに挑戦できる仕組みです。
※携帯電話には対応していません。
クリックくじの設定は、下記ページより行えます。
ログイン > くじの管理 > クリックくじ(読者獲得向け)
<手順>
手順1. [くじの管理]をクリック

手順2. [クリックくじ](読者獲得向け)をクリック
![[クリックくじ]をクリック クリックくじ](https://s3-ap-northeast-1.amazonaws.com/combzmail-help/2011/08/1e67da172abeaf81c811bdcdd313c58b.png)
手順3. ①~④に記入します
 ①くじ名称
①くじ名称
②当選確率
③当選人数
④広告URL
手順4. [作成・更新]をクリック
![]()
手順5. 生成されたURLをご自身のHPに貼り付けます

【くじ画面】

読者がくじURLにアクセスすると、その場で抽選結果が表示されます。
当選が発生した場合、メルマガ発行者様に「当選発生メール」が届きます。
応募者から送られてくる「秘密数字」と照合し、景品発送などの対応が必要です。
また、当選人数に達した場合、以降すべて「はずれ」となります。
【くじのクリア】
くじをクリアしたい場合は、「くじのクリア」で消したいくじ番号を選択の上、
[クリア]ボタンをクリックください。
アフィリエイト広告を自動挿入したい
広告の自動挿入は、下記ページより行えます。
ログイン > 広告自動挿入
<手順>
手順1. コンビーズメールへログイン
手順2. [広告自動挿入]をクリック

手順3. 広告原稿を入力し、[広告原稿の追加]をクリック
![[広告原稿の追加]をクリック 広告自動挿入](https://s3-ap-northeast-1.amazonaws.com/combzmail-help/2011/08/5ccad23c513d1fd4aeaaa9543c3fa2d7.png)
手順4. メルマガを発行する
メルマガ本文中に「$$$ad$$$」を記入すると、
配信時に下記のように広告原稿が自動挿入されます。
【発行者側】

【読者側】

※$$$ad$$$ ひとつに対して、ひとつの広告原稿に置換されます
※$$$ad$$$ を複数記載した場合、それぞれ異なる広告原稿に置換されます
※この機能は発行者様が、あらかじめ登録しておいた広告原稿を
自動挿入するもので、コンビーズメールが広告代理店として
広告挿入するものではありません。
コンビーズメールでは、90日~180日の間、
メルマガ発行を休止することができます。
休止中もデータを通常運用時どおり管理するため、
休止期間内であればいつでも元の状態でサービスを再開できます。
【利用休止に必要なポイント = 休止管理料 + 月基本料金2ヶ月分】
※休止管理料
90日 :1,800ポイント
180日 :3,600ポイント
※再開時に初期費用は必要ありません。
※月基本使用料2ヶ月分は、再開後、利用料として使用できます。
休止管理は下記ページより行えます。
ログイン > 発行者情報 > 休止管理
<手順>
手順1. コンビーズメールにログイン
手順2. [発行者情報]をクリック

手順3. [休止管理]をクリック


手順4. 「休止管理のお届けにあたって【必読】 に同意する」にチェックをつけ、
休止期間を選び、[休止する]をクリック
![[休止する]をクリック 利用休止](https://s3-ap-northeast-1.amazonaws.com/combzmail-help/2011/08/b9494de0dbc47b90168d1a39746d077a.png)
なお、休止管理の手続きを行った場合、
・ポイントの購入
・休止を再開
・「WEBフォームから問い合わせる」欄からお問い合わせ・連絡
以外の全ての作業は行えません。
—————————————-
●休止再開について
—————————————-
休止期間が終了した場合でも、再開手続きをいただかない場合は、休止状態が継続します。
休止期間が終了しても再開のお手続きがなされなかった場合、
休止期間終了日から再開日までの月額基本料が、再開時に自動清算されます。
●クリックカウンターとは?
→メルマガ本文内に記載したURLのクリック回数を測定し、
読者の反応を数値で知ることができる機能です。
——————————————————————
【クリック回数を調べるURLをあらかじめ指定しておく場合】
——————————————————————
あらかじめ、カウントするURLの条件を指定しておく事ができるので、手間が省けます。
クリックカウンターの設定は、下記ページより行えます。
ログイン > メルマガ設定 > カウンターURL
<手順>
手順1. [メルマガ設定]をクリック

手順2. [カウンターURL]をクリック
![[カウンターURL]をクリック クリックカウンター](https://s3-ap-northeast-1.amazonaws.com/combzmail-help/2011/07/82cc1c18dd72febdd6788f1194de7e63.png)
手順3. 条件を指定してください

①(A)か(B)を選択してください
②設定する文字列を入力してください
③入力が終われば[変更]ボタンをクリック
以上の設定をしておくと、発行予約の際、クリックカウンターの設定をする必要がありません。
————————————————————
【発行の都度、クリック回数を測定する場合】
————————————————————
発行の都度、クリック回数を測定する場合は、下記ページにて設定を行います。
ログイン > メルマガ発行 > 発行予約
<手順>
手順1. [メルマガ発行]をクリック

手順2. 件名と本文を入力し、カウントしたいURLを本文内に記入

手順4. [内容確認]をクリック
![[内容確認]をクリック クリックカウンター](https://s3-ap-northeast-1.amazonaws.com/combzmail-help/2011/07/クリックカウンター4.png)
手順5. カウントしたいURLにチェックをつけ、[発行予約]をクリック
![URLにチェックをつけ、[発行予約]をクリック クリックカウンター](https://s3-ap-northeast-1.amazonaws.com/combzmail-help/2011/07/クリックカウンター5.png)
————————————————————
【クリックカウンターの結果を見る方法】
————————————————————
ログイン > クリックカウンター
ページにて、結果をご覧いただけます。
※クリック数を測定する期間は、メルマガ発行時刻から 7 日間ですが、
測定結果は、7 日以上経っても確認できます。