DKIMは「Domain Keys Identified Mail」の略称で、メールの信頼性を高めるための技術です。
送信者側のメールサーバーがメールに電子署名(秘密鍵)をつけて送り、受信者側は作成者のDNS上の公開鍵と合わせて電子署名を検証します。
DKIMを設定してメール配信を行うことで、以下のようなメリットがあります。
メールの到達率がアップする
DKIMを設定していない状態で配信すると、正当なメールもなりすましメールと判定され、受信拒否される場合があります。
DKIMを設定することで、正当なメールであることを証明できるため、迷惑メールの誤認を防ぎ、到達率の向上が期待できます。
悪質ななりすましメールから受信者を守れる
DKIMを設定することで、受信サーバー側でメールの配信元の正当性をチェックできるため、なりすましメールの攻撃から受信者を守れます。
配信者の信用度が向上する
DKIMが設定されたメールは、配信者が自社のドメインを管理しているという証明になるため、配信者の信用度が向上します。
IPレピュテーションが高まる
DKIMが設定されていることの効果により、自社ドメインの評価が向上します。
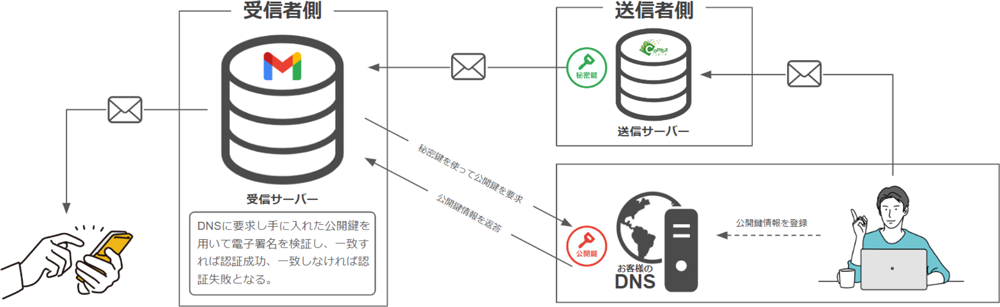

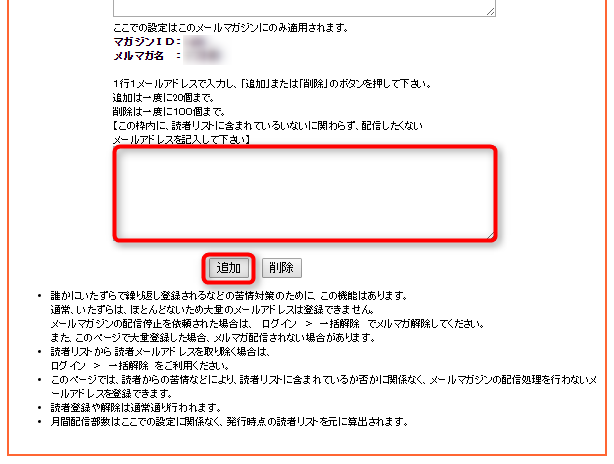

















 .
.
![[代理読者登録]をクリック 登録日時別](https://s3-ap-northeast-1.amazonaws.com/combzmail-help/2011/10/登録日時別7.png)







![[基本項目]をクリック メルマガ新規作成](https://s3-ap-northeast-1.amazonaws.com/combzmail-help/2011/08/0eade2fbe29a2cb5f183c0275f3921d1.png)


![[編集と削除]をクリック バックナンバー編集・削除](https://s3-ap-northeast-1.amazonaws.com/combzmail-help/2011/08/a24894177555e6b00c57d2fe7797071a1.png)
![[編集]をクリック バックナンバー編集・削除](https://s3-ap-northeast-1.amazonaws.com/combzmail-help/2011/08/214fa6d62dbaa4025b09b4f8b33e4b49.png)
![[更新]をクリック バックナンバー編集・削除](https://s3-ap-northeast-1.amazonaws.com/combzmail-help/2011/08/2bec18098168da59aef68506c7ba70f61.png)
![[削除]をクリック バックナンバー編集・削除](https://s3-ap-northeast-1.amazonaws.com/combzmail-help/2011/08/52121be28a422d11ee1019b2acf57541.png)

![[設定]をクリック バックナンバー表示制限](https://s3-ap-northeast-1.amazonaws.com/combzmail-help/2011/08/46a9c657f7f6eac14dae237d645d5d752.png)

![[更新]をクリック バックナンバー表示制限](https://s3-ap-northeast-1.amazonaws.com/combzmail-help/2011/08/2743f50a6700fd6f1be5b2d09aaae1371.png)


![[公開用URL]をクリック バックナンバー公開](https://s3-ap-northeast-1.amazonaws.com/combzmail-help/2011/08/8016bac997e268b472d018ad43bcaf79.png)

![[設定]をクリック バックナンバー公開ルール](https://s3-ap-northeast-1.amazonaws.com/combzmail-help/2011/08/46a9c657f7f6eac14dae237d645d5d751.png)

![[更新]をクリック バックナンバー公開ルール](https://s3-ap-northeast-1.amazonaws.com/combzmail-help/2011/08/2743f50a6700fd6f1be5b2d09aaae137.png)

![[設定]をクリック バックナンバー見た目](https://s3-ap-northeast-1.amazonaws.com/combzmail-help/2011/08/46a9c657f7f6eac14dae237d645d5d75.png)

![URLを入力し[更新]をクリック バックナンバー見た目](https://s3-ap-northeast-1.amazonaws.com/combzmail-help/2011/08/a492e08ba5e17567fca3e28c85aaf7ec.png)

![[テンプレート]をクリック テンプレート](https://s3-ap-northeast-1.amazonaws.com/combzmail-help/2011/08/5a8f2ff0a3d54bed961779d858257b1f.png)



![[基本項目]をクリック ケータイ向け](https://s3-ap-northeast-1.amazonaws.com/combzmail-help/2011/08/429cbb29778cc2086ab7624b2af2ba6d.png)



![[基本項目]をクリック HTMLメール](https://s3-ap-northeast-1.amazonaws.com/combzmail-help/2011/08/4de14ecdeaad44467091f4705ef38120.png)


![[配送予約]をクリック HTMLメール](https://s3-ap-northeast-1.amazonaws.com/combzmail-help/2011/08/74c3eb6fe0d088770b59ca2e4eaf4583.png)

![[表示更新]をクリック 発行履歴確認](https://s3-ap-northeast-1.amazonaws.com/combzmail-help/2011/08/be4f6ba2ed9e55360126fa4c37209fa6.png)

![[編集と削除]をクリック 発行履歴確認](https://s3-ap-northeast-1.amazonaws.com/combzmail-help/2011/08/7ce622922100a6621acc3ca0be4f000a.png)
![確認したいメルマガを選び、[編集]をクリック 発行履歴確認](https://s3-ap-northeast-1.amazonaws.com/combzmail-help/2011/08/296793fbed376a320a707875152c5668.png)


![[発行キャンセル]をクリック 発行予約キャンセル](https://s3-ap-northeast-1.amazonaws.com/combzmail-help/2011/08/8226769b486bdbbcc24a9e7fa9ca2b9b1.png)







![[配送予約]をクリック 発行予約](https://s3-ap-northeast-1.amazonaws.com/combzmail-help/2011/08/311a6e1b7453603e4eabbc0c74db6b77.png)

![チェック印をつけて[作成・変更]をクリック 登録完了メール](https://s3-ap-northeast-1.amazonaws.com/combzmail-help/2011/08/5b59740fb06adcbef62088d96f40863b.png)


![[代理読者登録]をクリック 登録完了メール](https://s3-ap-northeast-1.amazonaws.com/combzmail-help/2011/08/登録完了メール41.png)






